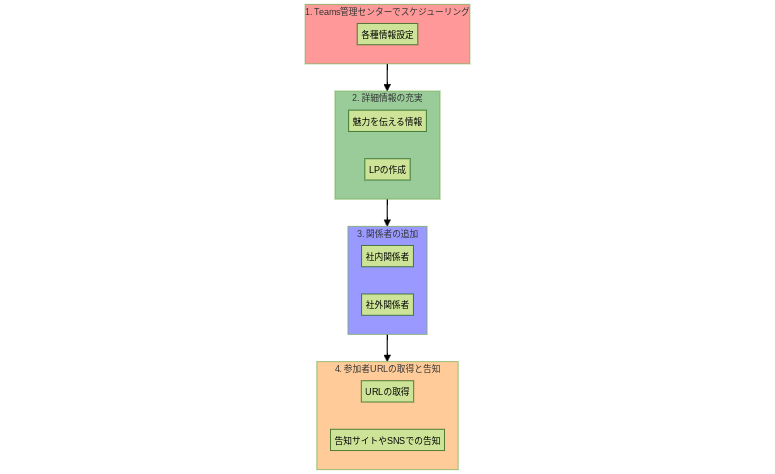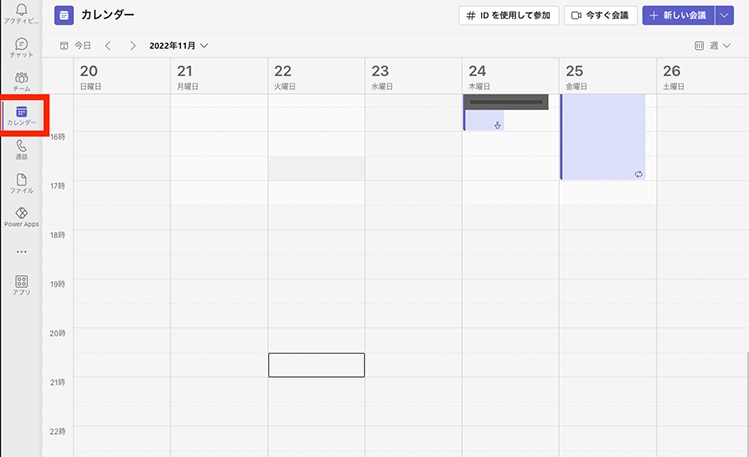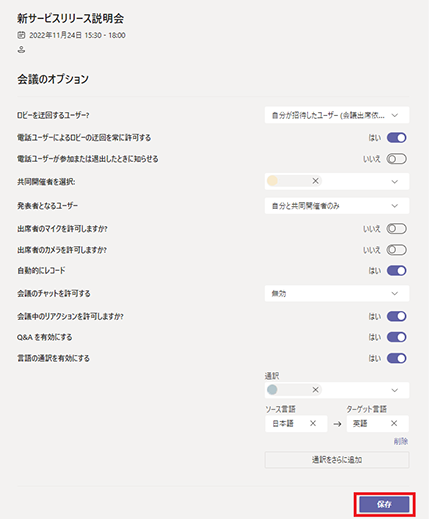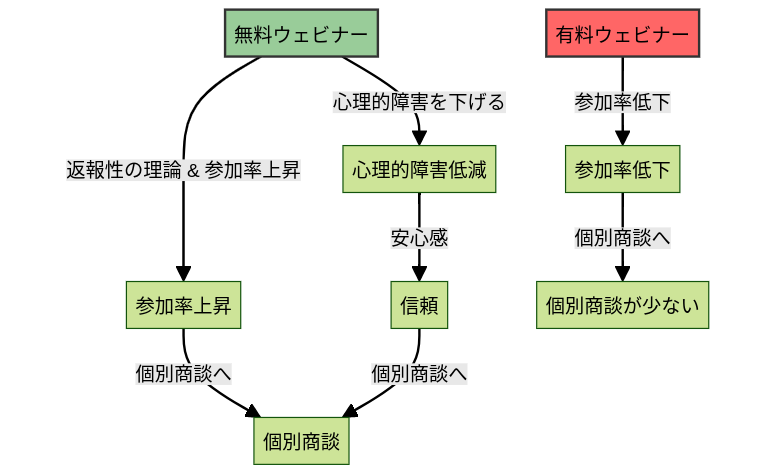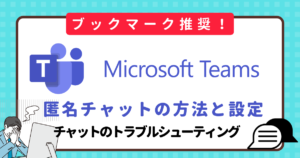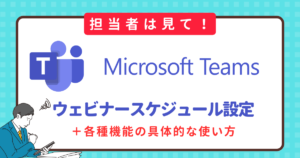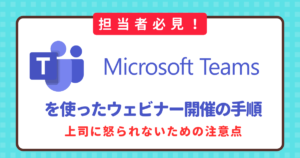【悩んでいるなら見て!】Microsoft TeamsウェビナーでWEBセミナーの日時や登壇者、URLを取得する手順

Table of Contents
Microsoft Teamsウェビナーを使って、WEBセミナー(ウェビナー)やオンラインイベントを開催する際には、下記のような流れで設定と告知を行います。
1.カレンダーからスケジューリングカレンダーからウェビナーの各種情報設定を行います。
2.詳細情報の充実ウェビナーの魅力を伝える情報を掲載したり、必要ならばLPの作成を行います。
3.関係者の追加事前に管理センターで社内外の関係者を追加し、準備を進めます。
4.参加者URLの取得と告知:ウェビナーへの招待参加者URLの取得し、告知サイトやSNSを活用して、多くの人に参加を促します。
この記事ではMicrosoft Teamsウェビナーを使ってWEBセミナーをどうやって設定するのかなどの詳しい情報を解説します。
【合わせて読みたい▶】Microsoft Teamsウェビナーと各アプリの違いは?開催の手順と上司に怒られないための注意点
【合わせて読みたい▶】teamsウェビナーはウェビナーに向いてる?使用シチュエーションとZoomとの比較
TeamsウェビナーでWEBセミナーを設定する流れ
1.カレンダーからウェビナーを設定
1.Microsoft Teamsを開いてカレンダー(予定表)を操作し、WEBセミナーを開催する日時をクリックしてください。
2.カレンダーが表示されたら、「新しい会議」ボタンをクリックし、「ウェビナー」を選択。
3.「新しいウェビナー」の「詳細」画面が表示されます。
- ウェビナーのタイトル
- 予定日時※
- 内容の説明を入力
- 閉会時間
※この際に入力する時刻はウェビナーの開始時間です。上記を入力し、設定を行いましょう。
4.入力が完了したら、「送信」ボタンをクリックします。
5.最後にカレンダー上にウェビナーの予定が正常に登録されているかを確認
なお、WEBセミナーの参加率が上がる日時に関してはコチラの記事「成功するオンラインセミナーの曜日・時間を選ぶコツ!」で解説しているので、参考にされてみてください。
2.ウェビナーの申し込みフォームをカスタマイズする
1 カスタマイズオプションにアクセス
- ウェビナーの詳細画面で、左側のメニューから「参加者」を選択します。
- 「参加者」タブに移動したら、「カスタムの申し込みフォームを使用」オプションを選択します。
2.フォームを編集
- 「カスタムの申し込みフォームを使用」を選択すると、フォームの編集画面が表示されます。
- フォームの各項目を編集し、必要な情報を収集するためのフィールドを追加または編集します。※
- 必要に応じて、フィールドのタイプ(テキスト、選択肢など)を設定し、必須項目にするかどうかを指定します。
※例えば、氏名、会社名、メールアドレス、役職などを収集するフィールドを追加できます。3.フォームの保存と更新
- フォームの編集が完了したら、「保存」または「更新」ボタンをクリックして変更を反映します。
- ウェビナーの申し込みフォームが正常にカスタマイズされました。
4.フォームのテスト実際に自分で作成したフォームを利用してください。
ちなみに申し込みフォームのカスタマイズ内容は次のように行うことをオススメします。
基本的な申し込みフォームのカスタマイズ
これらのカスタムフィールドをMicrosoft Teamsウェビナーの申し込みフォームに追加することで、参加者から特定の情報を収集できます。
【関連記事】セミナーの申し込みフォームはGoogle・Zoom・Microsoft Formsのどれが良い?それぞれの作成手順
3.Microsoft Teamsウェビナーの基本的なオプション設定
まずオプション設定で何ができるのか?
これらのオプション設定により、Microsoft Teamsウェビナーを柔軟にカスタマイズし、ウェビナーの運営や参加者の体験を向上させることができます。
この章では、基本的な設定として行う必要がある「登壇者、共同開催者の指定」の手順をご紹介します。
ウェビナーでの登壇者、共同開催者の指定手順:Microsoft Teams
ステップ 1: 登壇者の指定
- ウェビナーの設定画面に移動し、「参加者」セクションを見つけます。
- ここで、「登壇者」セクションを選択し、登壇者として指定したいユーザーを追加します。登壇者はウェビナーのプレゼンターやスピーカーです。
ステップ 2: 共同開催者の指定
- 同じ「参加者」セクションで、「共同開催者」セクションを選択します。共同開催者はウェビナーを共同で管理するユーザーです。
- 共同開催者として指定したいユーザー(ユーザーのアカウント)を追加します。
ステップ 4: 設定の保存とウェビナーの開催
これで、ウェビナーを開催する準備が整いました。登壇者と共同開催者はウェビナーを成功させるために協力し、プレゼンテーションやウェビナーの運営を行います。
なお先に紹介した各種設定に関しては「オプション」から編集が可能です。
4.WEBセミナーのURLを取得し、告知サイトなどに掲載
ステップ 1: ウェビナーの一覧表示
- Microsoft Teamsの左側のナビゲーションメニューから「カレンダー」をクリック。
- カレンダーに移動したら、「ウェビナー」タブを選択して、ウェビナーの一覧を表示。
ステップ 2: ウェビナーを選択ウェビナーの一覧から、取得したいウェビナーを選択します。クリックまたはタップして選択します。
ステップ 3: ウェビナー詳細の表示ウェビナーを選択したら、ウェビナーの詳細画面が表示されます。ここで、ウェビナーに関する情報が表示されます。
ステップ 4: ウェビナーのURLの取得
上記のURLを告知サイトに掲載した後は、リマインドメールを定期的に送ってユーザーの離脱率を防ぎます。
さて、WEBセミナーの参加者を増やすコツは、ずばり無料のセミナーを開催し、ユーザーの心理的障害を下げることです!
- 無料ウェビナーを開催: ユーザーの心理的障害を下げ、参加しやすくする。
- 告知サイト(ポータルサイト)を活用: 1ヶ月前、2週間前、1週間前に告知とリマインドメールを送信。
- 信頼を築く: ブログやSNSで専門知識を共有し、信頼を高める。
- 明確な差別化: 競合他社との差別化を図り、独自性をアピール。
- 限定特典を提供: 自社ウェビナー限定の無料特典を提供し、参加意欲を高める。
より詳しくWEBセミナーの集客について知りた方は「最新版ウェビナー集客のコツは無料化と告知サイト、差別化にあり!具体的なやり方とは?」をチェックされてみてください。
TeamsウェビナーでWEBセミナーに参加するフロー
Microsoft Teamsウェビナーへの登録と参加手順
ステップ 1: ウェビナーのURLを取得ホストから送られた招待メールや告知サイトに掲載してあるウェビナーのURLをクリックして参加者はリマインドしているWEBセミナーアクセスできます。
ステップ 2: ウェビナーにアクセスウェビナーにアクセスすると、ウェビナーの詳細画面が表示されます。ここでウェビナーの日時やタイトルが確認できます。
ステップ 3: 参加者情報の入力ウェビナー詳細画面にアクセスしたら、参加者情報を入力するフォームが表示されます。
フォームに従って必要な情報を入力し「登録」または「参加」ボタンをクリックします。ステップ 4: ウェビナーへの参加参加者情報を提供した後、ウェビナーへの参加画面に移動します。ウェビナーがまだ開始されていない場合は、待機画面に入ります。
以上の手順でMicrosoft Teamsウェビナーに登録し、WEBセミナーに参加が可能になります。
Microsoft Teamsウェビナーの設定もWEBセミナー集客もまるなげセミナーにお任せ!

「Microsoft Teamsウェビナーって、どう使えば良いの?」という悩みやWEBセミナーへの集客でお悩みではありませんか?
そんな方は、ぜひWEBセミナーのお悩みをすべて解決するまるなげセミナーにお任せください!
年間2000件以上のウェビナーを代行し、さらに返金保証も可能なまるなげセミナーなら、アナタのウェビナーの悩みを解決に導きますよ♪
【実例紹介①】売上は開催費用の41倍超え! 高額商品がバンバン売れる最強の営業手法でした!